Jun 23, 2025
 1191
1191
Note: This guide will only work for Chromebooks. If you have a Windows or Mac computer, please visit our Respondus webpage to download the Respondus desktop application.
- Log in to Canvas on your Chromebook. On your Canvas Dashboard, click on your class.


- Go to Lockdown Browser for Students


- Click the blue Open in New Tab button.


- The Chrome Web Store will open in a new tab. Click the blue Add to Chrome button.
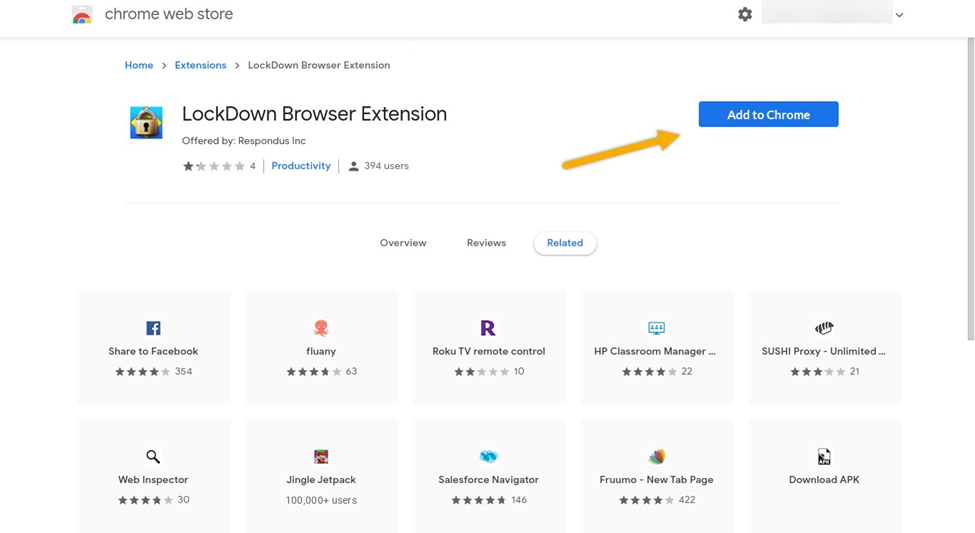
- Once you select Add to Chrome, the download will start, and a menu will pop up with the title Add “LockDown Browser.”?. Select Add extension.




- Close the tab, navigate back to your course Quiz, and click the blue Take the Quiz button.


- You will see a brief setup screen.


- If your exam requires Respondus Monitor, you will begin the webcam setup process. Follow the steps.
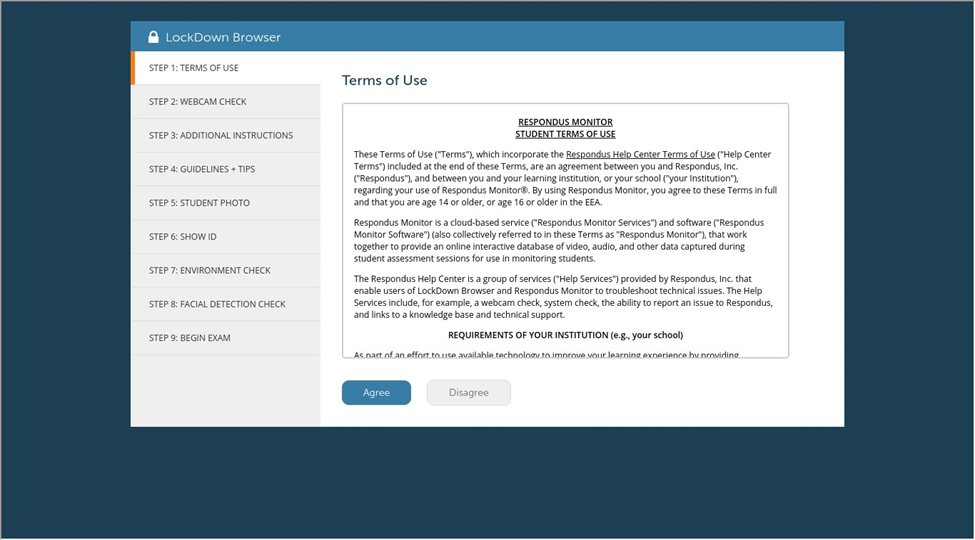
- Once you complete the setup process, or if your exam uses Lockdown Browser only, you will then begin your exam.
For technical support, please contact the eLearning Center at (956)721-5211 or submit a ticket.



